NTuS Realtime Backup
for Microsoft(R) Windows 95, 98 and NT(TM)

Version 4.00
USERS MANUAL
Version History
 Copyright (c) NT MicroSystems (NTuS) Tomoki NOGUCHI
Copyright (c) NT MicroSystems (NTuS) Tomoki NOGUCHI
http://member.nifty.ne.jp/cxk00752/index_e.htm
Overview
Does your backup work as well as it should every day? Are you completely satisfied with your current backup software? And do you have the time, money and disk capacity to provide yourself with sufficient backup capabilities?
The best solution for your backup problem is called "frequent backup".
NTuS Realtime Backup (=NuBak) is an extremely useful backup application software based on 32bit Windows operating system. NuBak requires a little disk space and blazes forth with maximum output! NuBak instantly duplicates your important files and places them in your designated backup folder when something has just changed.
NuBak works well with fast storage devices such as HDD,MO,Jaz,etc.
If you have free space in your HDD, you can configure NuBak to utilize the space to back up. And, you are able to optimize the backup configurations to slash the disk space to back up.
The NuBak features include:
- Automatically backs up updated files in your designated folders/files.
- Generation backup. You can keep deleted/overwritten files.
- Supports sophisticated uncompressed backup and simple compression backup.
- An efficient real-time monitoring process. Surprisingly, there is no load to the operating system! NuBak resides calmly and efficiently.
- It can be configured for many backup conditions.
- It is capable of scheduling backup timing using any Scheduler.
(Use start options: /sa and /q)
- NuBak can behave like a mirrored drive.
- It can utilize network-path directions: UNC named, e.g., \\pcname\drv
- It runs smoothly, efficiently, and quietly even if the computer itself is slow.
- It can execute external application software when the backup is done.
- It is effective to monitor some files for server administrator (using Log File)
- Available for Windows 95, 98, NT4.0(3.51) and later.
- Available in both English and in Japanese language.
(Japanese language version is available on http://member.nifty.ne.jp/cxk00752/)
Installation / Upgrade
You have probably done the NuBak installation because now you are reading this document.
You need to set up your backup environment after the installation.
If you need some information about the NuBak installation and upgrade, please refer to README.TXT which contains some important information.
Configure Your Backup Environment
Now to explain how to use NuBak. The NuBak backs up your important files automatically after properly configured.
1. Run NuBak
When installation is finished, select [Start] - [Program] - [NTuS Realtime Backup V3] in Windows menu or the desktop icon to run a NuBak program.
If you have not already set up your backup configuration, you will see the following dialog box prior to seeing the NuBak main window. Just read the following message and press the OK button.
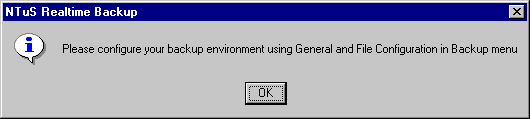
The NuBak main window will appear as follows:
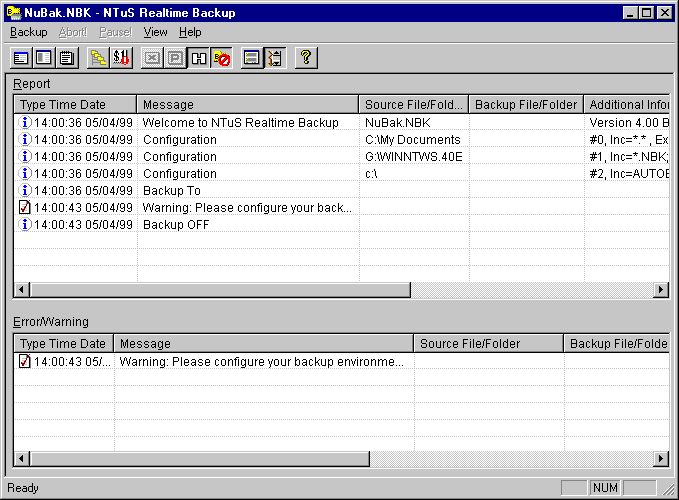
2. General Configuration
Adapt to your PC's backup environment by selecting Backup - General Configuration menu (or press Ctrl+G keys) to see the following dialog box.
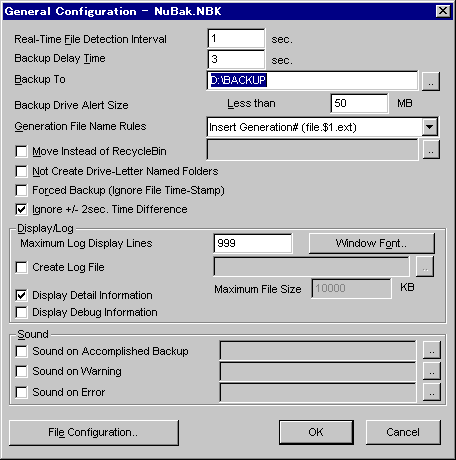
There are some general settings such as backup location, real-time file detection interval, warning size of disk free space and so on.
Cerefully specify the backup storage location which is displayed as "Backup To" in the dialog box.
3. File Configuration
Next, to configure your backup environment, select the Backup - File Configuration menu (or press Ctrl+F key) to see the following dialog box.
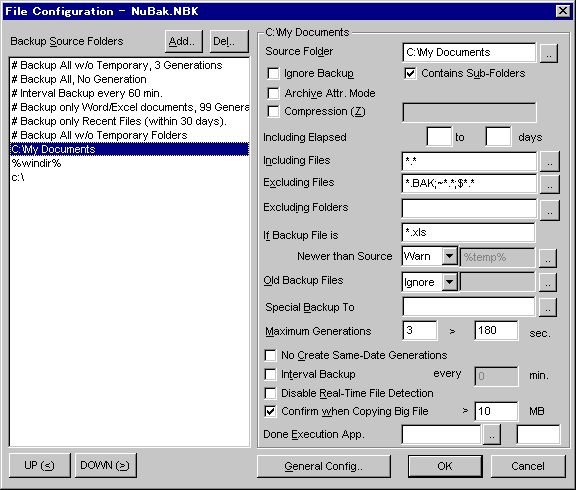
There are already a few useful sample settings. Please modify or delete these settings.
And you can add your important data folders to back them up. Drag and drop a source folder from Windows Explorer (or File Manager's right-hand view) on the File Configuration dialog box. Alternatively, you can use the [Add] button.
4. Backup Specified Folders
You will see a "Backup Ready" message in the NuBak report window when you have finished the General Configuration and File Configuration. If some event now happens, the NuBak will begin to back up immediately.
To back up all of your designated backup folders, select the Backup - Backup Specified Folders menu.
It is recommend that you watch the process. If you see anything wrong, you can select the Abort! menu to stop the process.
This process may take a long time, but this is only for the first time.
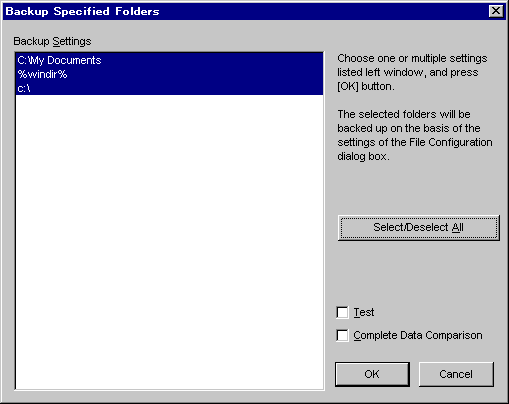
Choose backup source setting(s) from the listbox in this dialog and press [OK] button.
After closing this dialog, backup will be started promptly.
If you want to stop the backup, you can choose Backup - Backup Abort menu. (Ctrl+A key or toolbar is also available)
5. Ready to Real-Time Back Up!
Congratulations! You have finished the basic configuration for backup.
Now the NuBak is watching your designated disk folders/files continuously. To test the real-time backup, copy, create, rename or delete some files in your designated folder.
You may need to adjust some settings to optimize your backup environment in the future.
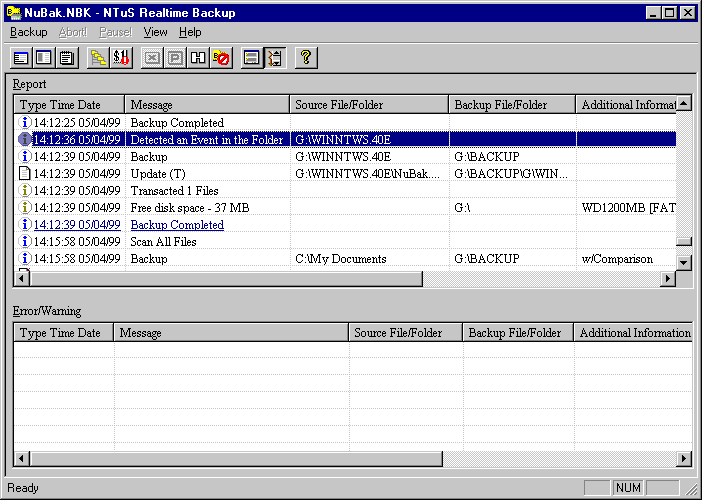
NuBak backup processing example
(It will take just a few seconds from detection to backup)
Menus
Backup
Backup - General Configuration
This dialog box has some general settings such as backup location, real-time file detection interval, warning size of disk free space and so on.
So you may not be confused by the difficulty, all you have to do is specify the backup location which is displayed as "Backup To" in the dialog box.
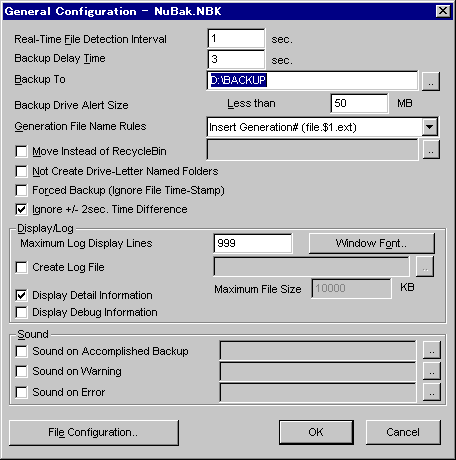
Real-Time File Detection Interval
This specifies the file event detection interval in your designated backup source folders.
An event is any modification, deletion or addition of a file or a folder.
Normally you don't need to change this value.
It is recommended that you to set this value from 1 to 5.
If you changed this value, it will be affected from the next starting NuBak.
Backup Delay Time
This specifies the delay time after detecting any event in your designated backup source folders. NuBak withholds the backup process from the detection of an event for this specified time.
It is recommended that you to set this value from 3 to 60.
Backup To
This specifies your backup storage folder. (e.g. D:\BACKUP)
You can press the [..] button to choose a backup folder visually.
This designation corresponds to an environment-variable. (e.g. %TEMP%\BACKUP)
And it also corresponds to the UNC named network path. (e.g. \\PCLAN\BACKUP)
It is recommended that you to set this designation to a physically different disk drive from your backup source to protect your important data files even if the backup source disk drive has physically broken.
Backup Drive Alert Size
This specifies the disk free space alert size of your backup drive.
NuBak alerts you if your disk free space is less than this value.
Generation File Name Rules
This specifies a generation file name rule. You can choose one of the following rules.
1. Add Generation# to Tail (file.ext.$1)
2. Insert Generation# (file.$1.ext)
Move Instead of RecycleBin
This specifies RecycleBin processing of NuBak.
NuBak has some RecycleBin-related functions such as 'Delete Generation Backup Files' and 'File Configuration - Old Backup Files'. It must very useful, however, it has a few problem. For example on using 'Delete Generation Backup Files', if a generation file exists on a network-connected place, the file will be deleted without via RecycleBin. And the current worst problem is that NuBak may delete some file without via RecycleBin despite the file is not on a network-connected place...(Is it NuBak's bug?? I am investigating now...)
If you are worried about this problem, it is recommended that you to set this designation. The default place is '%TEMP%\Recycle2.NBK'.
Not Create Drive-Letter Named Folders
This specifies backup file folder structure.
If this is not checked, NuBak automatically creates a drive-letter named folders in your designated backup folder to avoid be overwritten by the same name folders of different drives.
This designation is useful when you want to duplicate the structure of folders.
It is recommended that you to un-check this if this not required.
Ignore +/- 2sec. Time Difference
If this is checked, NuBak ignores different file times within +/- 2 seconds, even if the source file is newer than the backup file.
This designation is effective if you're using both NTFS and FAT file system. Because the FAT file system manages files in 2-second units and the NTFS manages with 1-second units, it is possible to have a little time difference in the file genaration even if both backup file and source file are exactly the same file.
Maximum Log Display Lines
This specifies the maximum lines limiting a log output display.
Create Log File / Maximum File Size
This specifies the log file name. NuBak can write report messages to the file as well as display reports.
The report message is appended to the tail of the log file.
If you would like to create a log, It is recommended that you designate a log file in your desgnated backup folder. (e.g. D:\BACKUP\LOG.TXT)
And you can configure the maximum file size of the log file.
If the current log file exceeds this size, the log file is renamed to ---.OLD (just by adding an .OLD extension to the file name) and a new one is created. In addition, the older ---.OLD log file is deteted.
Display Font
This changes display font. See also View - Font
Display Detail Information
This specifies whether the display information is shown or hidden.
You will only view important information when you checked this.
Display Debug Information
This specifies whether the debug information is shown or hidden.
It is recommended that you to uncheck this.
Sound on Accomplished/Warning/Error
If any are checked, NuBak alerts by sound. You can designate any sound (*.wav) file here.
Accomplished Backup... is displayed as a "Backup Complete" message.
Warning... is displayed as a "Warning: ..." message.
Error... is displayed as an "Error: ..." message.
Forced Backup (Ignore File Time-Stamp)
If checked, NuBak backs up different dated files even if the backup file is newer.
Backup - File Configuration
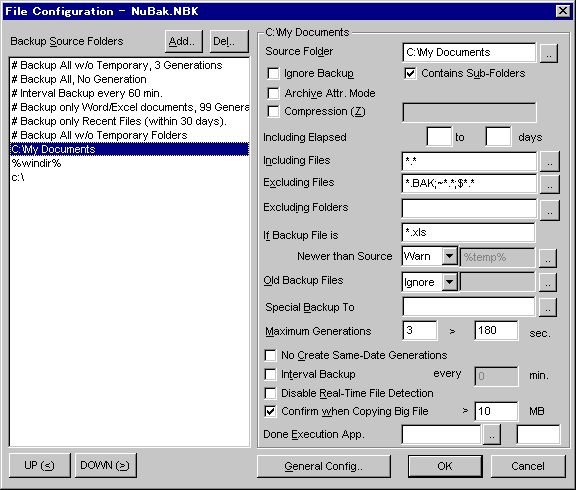
[Add] button
This dialog allows you to choose a backup source folder.
Or an easier way to add a source folder is by a drag and drop of the folder from Windows Explorer (or File Manager's righthand view) on to the File Configuration dialog box.
Prior to adding, It is recommended that you to select a source folder in the list-box.
[Del] button
This deletes a selected backup source folder.
[UP] and [DOWN] buttons
These Arrange the backup source folder list.
Source Folder
This specifies a backup source folder name.
You can press the [..] button to choose a backup source folder visually.
This designation corresponds to an environment-variable. (e.g. %TEMP%\BACKUP)
And it also corresponds to a UNC named network path. (e.g. \\PCLAN\BACKUP)
e.g.#1 : C:\DOS
e.g.#2 : D:\UTL\NuBAK
e.g.#3 : %windir%\system
e.g.#4 : \\NTPC1\C\Windows
Contains Sub-Folders
If checked, NuBak backs up whole sub-folders and files in the designated folder.
Ignore Backup
If checked, NuBak ignores this backup source folder settings.
Archive Attr. Mode
If checked, NuBak sees the 'Archive' flag of the source file attribute in order to back up.
Normally the archive flag is set unless the file is not backed up. If checked this box, NuBak clears the archive flag when the file is backed up successfully.
In addition, archive flag is automatically set by all of application software when the file is updated. So, you don't have to reside NuBak all the time.
This designation is effective when backup some special files such as Microsoft Word/Excel documents. Because some application has special information area in the file, which will be slightly changed even though just opening the file to see it. As a result, NuBak may alert the file difference. To avoid such problem, you can check this designation.
It is recommended that you to uncheck this designation unless to avoid such problem. (Because this function is brand-new, and it has been just tested on my computer, sorry!)
Compression
This specifies compressed backup file if checked here.
(e.g., C:\Backup\My Document.LZH)
The compression engine is UNLHA32.DLL.
This feature is very useful, but some functions are disabled if this is checked.
Including Elapsed .. to .. days
This specifies a file condition for including files to be backed up by the beginning of the elapsed days and the end of the elapsed days. The calculation of the elapsed day is based on the last modified date of source files.
If there is no designation in the both edit-boxes, all files in the source folder will be included for backup regardless of the elapsed days.
| e.g.#1 : __ to __ days | ...Include all files
|
| e.g.#2 : __ to _7 days | ...Include files that elapsed less than 7 days
|
| e.g.#3 : _3 to __ days | ...Include files that elapsed 3 days
|
| e.g.#4 : 30 to 60 days | ...Include files that elapsed 30 to 60 days ago
|
Including Files
This specifies backup target files. Use a semicolon (;) to separate multiple files.
You can use a wildcard direction, based on MS-DOS and Windows styles, such as "*" or "?" characters.
e.g.#1 : *.*
e.g.#2 : *.c??;*.bas;*.src;*.doc;*.txt
e.g.#3 : readme.doc;test?.???
Excluding Files
This specifies unbackup files. Use a semicolon (;) to separate multiple files.
No files are excluded if this is blank.
You can use a wildcard direction, based on MS-DOS and Windows styles, such as "*" or "?" characters.
e.g.#1 : *.BAK
e.g.#2 : *.$$$;~*.*;$*.*;*.$*
Excluding Folders
This specifies which folders are not backed up. Use a semicolon (;) to separate multiple files.
You have to designate only folder name (e.g. temp) here, not the full-path (e.g. c:\temp). NuBak cannot distinguish if there are same named folders in different places.
Sub-folders in the excluded folders are included.
If this blank here, it means that there is folder excluded.
You can use a wildcard direction, based on MS-DOS and Windows styles, such as "*" or "?" characters.
e.g.#1 : system;command
e.g.#2 : $*.*
e.g.#3 : tmp.~$*;debug;temp
If Backup File is Newer than Source
This specifies how to handle a backup file which is newer than the source file.
If this edit-box is blank, it means there is no file selected for this process.
You can use a wildcard direction, based on MS-DOS and Windows styles, such as "*" or "?" characters.
If NuBak detects newer backup file that does not match this wildcard direction, an error message will be displayed. (The direction of the combo-box will be ignored)
e.g.#1 : *.xls
e.g.#2 : *.xls;*.doc;*.ppt
e.g.#3 : *.*
In this combo-box, you can choose Ignore, Warn, Overwrite or Move.
These mean:
| Ignore: | ...Ignore
|
| Warn: | ...Warn by message
|
| Overwrite: | ...Overwrite
|
| Move to: | ...Move to designated place which is in the edit-box next to this combo-box.
|
If you choose the "Move to", you have to designate the destination place.
This designation corresponds to an environment-variable. (e.g. %TEMP%)
If the same file exists, even if it is from a different place, the existing saved file will be overwritten.
Old Backup Files
This specifies how to handle old backup files. An old backup file means that the file exists only in the backup folder. Such files are made by deleting some file in the backup source folders.
Choose None, Warning, Delete, Move or RecycleBin from the combo-box.
These mean:
| None: | ...Nothing to do
|
| Warning: | ...Warn about old files by message
|
| Delete: | ...Delete the old files
|
| Move to: | ...Move the old files to a designated place which is in the text-box next to this combo-box
|
| RecycleBin: | ...Move the old files to RecycleBin
|
If you choose "Move to", you have to designate a target place to transfer. This designation corresponds to environment-variables. (e.g. %TEMP%\OLDDEL)
Both old backup files and old backup folders are moved to the "Move to" place. If the same file name or same folder name exists in the transferred place, the moved files or folders will be overwritten.
If you choose "RecycleBin", the NuBak moves old backup files to Recycle Bin. Note that Recycle Bin has a size limitation of deleted files. If the amount size of deleted files in the Recycle Bin exceeds the limit, old deleted files will be actually deleted.
If backup place is on a network path, Recycle Bin will not work. However, NuBak displays the result as successful.
In addition, Windows NT3.51 does not support Recycle Bin. NuBak handles it as %TEMP% environment variable.
See also: 'Move Instead of RecycleBin' in 'General Configuration'
Special Backup To
This specifies a special backup place. If you need to specify a unique backup place for a current selected source folder, designate the place here as well as in the "Backup To" designation of General Configuration.
Maximum Generations
This specifies the number of generations backedup. This determines how many older backup files you want to keep.
If the edit-box shown on the left side is "0", there is no generation. In this case the older files are overwritten.
"1" means only 1 generation. Older files are renamed. The rename method is by adding ".$" with a generation number to the end of the file. For example, if you updated a file named TEST.TXT in your backup source folder, an older TEST.TXT in your backup folder is renamed to TEST.TXT.$1
The generation number is shifted to an older number and the oldest generation file is automatically deleted when backed up.
The value is valid from 0 (means no generation) to 99 (means 99 generations).
The edit-box shown on the right side (> [180] sec) specifies the least time between events in a particular file before a new generation is made.
If marked "180", the generation backup is ignored (only overwritten by a backup file) as long as the source file is updated within 180 seconds.
This value is valid from 0 (means none) to 30000 (means 8 hour 20 min).
In addition, if you designated this generations more than 2, NuBak always shift a generation (update $1) even though the file is matched up to Within**sec or Same-Date condition. This behavior must effective to restore mistaken overwritten file.
No Create Same-Date Generations
If this is checked, the generation backup is ignored (only overwritten by a backup file) as long as the source file is updated within the same day.
This check is ignored when the Maximum Generations is set to 0.
Interval Backup
If this is checked, NuBak processes interval backups automatically even if there is no event in the designated backup source folder.
The interval time is designated in the edit-box on the right.
The value is valid from 1 (means 1 minute) to 1440 (means 24 hours).
Disable Real-Time File Detection
If this is checked, NuBak doesn't detect any event in the designated backup source folder.
This check is useful for an Interval Backup as mentioned above.
The Backup Specified Folders process does backup even if checked this.
Confirm when Copying Big File
NuBak will show confirmation dialog box prior to copying a file over the specified size.
Done Execution
This specifies an execution program file name and start options.
When the backup is finished, the program is executed.
An edit-box on the left is the execution program file name, and the edit-box on the right is start options for the execution program.
If the program file name is blank, no program is executed.
e.g.#1 : [notepad.exe] [c:\autoexec.bat]
... Open autoexec.bat by notepad editor
e.g.#2 : [net ] [send ntws1 "Backup Completed!"]
... Send a popup message to ntws1 mechine
Backup - Edit Configuration File
This edits the current configuration information file by Windows Notepad editor.
This function is for NuBak support. If you have a problem about NuBak setting, you can attach this text file in your e-mail message in order to give us a detail setting information.
Usually you don't need to use this function but this function may be convenient to anti-GUI users :-)
Backup - Backup Specified Folders
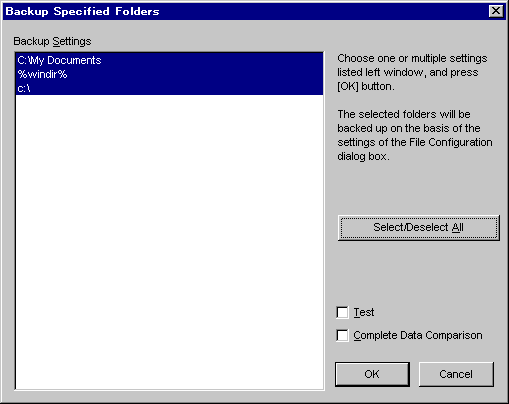
Does a backup of all designated backup source folders.
Choose backup source setting from a listbox in this dialog and press [OK] button.
It is recommended that you to use /sa start option to ensure the backup process.
This dialog box has a [Test] check box. If checked this, the NuBak will not process the backup (write) operation to the disk. The message will be reported with TEST icon.
In addition, this dialog box has a [Complete Data Comparison] check box. If checked this, the NuBak compares both source and backup files not only file date/time/size but also content of the files. It will take a lot of processing time due to reading all both files exactly.
Backup - Delete Generation Backup Files

This deletes all generation files.
Choose backup source setting from a listbox in this dialog and press [Delete] button.
Currently this function is not complete. It may delete not only generation files but also similarly named normal files rarely.
Be careful when you run this function.
This dialog box has a [Test] check box. If checked this, the NuBak will not process the operation. The message will be reported with TEST icon.
Deleted files will be moved to RecycleBin unless it is not on network-connected path. If the amount of RecycleBin capacity exceeds the limit, the deleted files in the RecycleBin are actually deleted.
It is recommended that you to check 'Move Instead of RecycleBin' in 'General Configuration'
Backup - Backup Abort
This aborts all backup processes.
This menu functions during the backup.
Backup - Backup Pause
This pauses all backup processes.
This menu functions during the backup.
Backup - Backup Hold
This holds all backup processes.
Backup - Backup Off
This disables all backup proceses.
Backup - Exit
This exits the NuBak.
View
View - Toolbar
This switches tool-bar states on and off.
View - Status Bar
This switches status-bar states on and off.
View - Selected File Property
This shows property dialog box for a selected file.
If there is any selected file, the property dialog box will be appear as follows:
You can also click on any displayed file in the Report or Error/Warning window as well as selecting this menu (View - Selected File Property) to see the property dialog box.
[Compare (WinDiff)..] compares source and backup files. The WinDiff program should be placed in your computer's path. NuBak executes WinDiff as WinDiff "Source" "Backup".
I have tested the WinDiff program provided with Microsoft Visual C++. If you don't have WinDiff, you can use alternative similar program. However, I don't know the similar program for now, I will introduce some WinDiff here in the future.
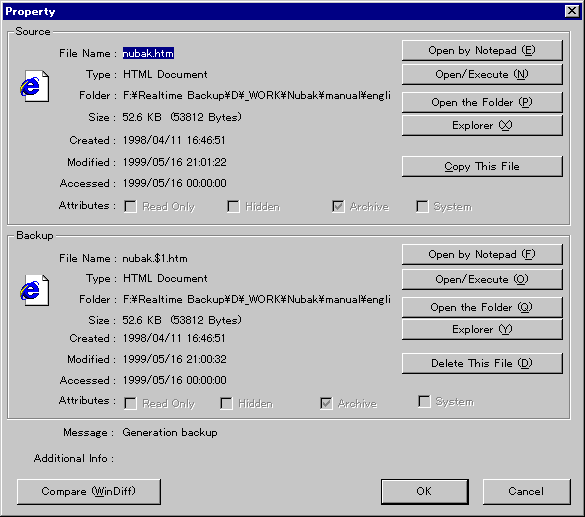
Property Dialog
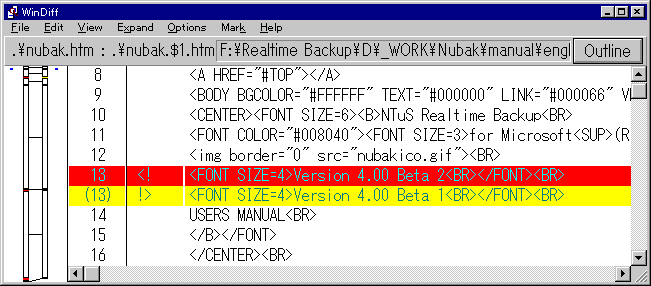
WinDiff example
(You can see the file difference at a glance)
View - Font
This changes display font.
This designation is available for Report/Error window and General/File Configuration dialog box.
View - All Display OFF
This disables all Report, Error and Warning display information. This also disables the output log file.
View - Clear All Error/Warning Message
This clears all message of Error/Warning window. This does not affect to the log file output.
View - Auto Scroll
This enables/disables auto-scroll in the Report/Error window.
Help
Help - USERS MANUAL
This shows NuBak users manual. (It must be this that you reading now)
You need some browser software such as Netscape Navigator or Internet Explorer to see the user's manual.
Help - About NuBak...
This shows the NuBak version information and registration dialog box.
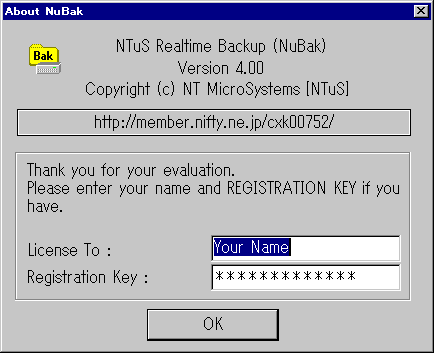
NuBak Start Options
/i<ConfigFileName.NBK>
(e.g. NuBak.EXE /iMyConfig.NBK)
You can designate a unique configuration file using this option to run or to switch multiple NuBak configurations.
NuBak generates the default configuration file. Generate a unique configuration file for this /i option as follows:
- Copy the default configuration file (NuBak.NBK) to another file name such as MyConfig.NBK in the same folder. The easiest way to do this is by using the Edit Configuration File menu to open the configuration file by the notepad editor and you can copy this file by choosing the [File - Save As] menu in the notepad editor.
These must be in a Windows folder such as C:\Windows. In detail, %windir% of an environment variable represents the place. So, you can see the content using the "set" command by using the MS-DOS (or Command) prompt.
- You can use a unique configuration file using the /i option.
Edit the NuBak shortcut (icon) property using mouse's right-click button on the NuBak shortcut.
NOTE that this option will be available only to registered users in the future.
/sa
Executes Backup Specified Folders once when NuBak has just started.
/q
Exits the NuBak after the startup process.
This option is good to use with /sa option if you like to exit the NuBak after the backup has finished.
/p
Disables to control process priority of the NuBak.
If you don't use this option, NuBak occasionally controls the process priority to low or normal. NuBak, having a low process priority, is good for other applications because NuBak doesn't interfere with these applications although NuBak does runs slower. If you feel the NuBak runs too slowly, disable the NuBak process priority control using this option.
It is recommended that you to use this option when your PC has enough performance, or if you're using a Windows NT operating system which controls multitasking smoothly.
/nbc
Inhibits to check a folder existence on your designated backup drive.
Usually NuBak checks your designated backup folder, and alerts by a dialog box if NuBak couldn't detect the backup folder.
If you're using this option, the NuBak never alerts.
/cp
Inhibits a quit confirmation dialog box when the NuBak exits.
/nws
Inhibits to keep window position/size/etc.
Usually NuBak keeps its window position and size,
NuBak will not keep its window position and size if this option is used.
/xn
Ignores network path (e.g.\\netpc\...).
This is for fast start-up of the NuBak when the network is not connected.
/fx
Invalidates UNC designated backup sources.
This is effective in order to start NuBak quickly when all of the network is not connected.
To start NuBak with minimized state, choose 'Minimize' in the property dialog of the NuBak shortcut(icon).
And use /nws start option.
The minimized NuBak will be staying in your task tray (commonly, next to your PC's clock).
Registration
NTuS Realtime Backup (NuBak) is a shareware.
![[PsL]](ccard.gif) Please register via online!
Please register via online!
You will find three links for each product:
- Secure Order Link:
Use this link for fastest service and secure ordering. Note that your browser must support secure transactions.
- Primary Order Link:
Try this link if your browser does not support secure transactions
- Secondary Order Link:
If the primary site is down or too busy, try this one
These links are for placing credit card orders only.
If you have any questions or comments, if you do not receive the REGISTRATION KEY after having placed an order, please contact me, the author, directly at CXK00752@nifty.ne.jp and do NOT call PsL. They cannot help you out. They just inform me that you called.
A frequent problem with Internet orders is that the email address I receive to send the order to is wrong. To reduce this risk, send me an email message after placing your order mentioning your email address in the mail body.
Also note that it can take several days (up to a week if you have bad luck) before you actually receive the registered product. Please take this into account if you are on a deadline. Screaming that you need it fast will not make the order get processed any faster.
* Price
Single Copy US$29 each
Site License US$29 each ( 2 to 9 users)
Site License US$25 each ( 10 to 99 users)
Site License US$20 each (100 to 999 users)
Site License US$10 each (more than 1000 users)
Other Information
Manual Backup for Dropped File/Folder(s)
NuBak copies the dropped file/folder(s) on the NuBak main window.
When you dropped file/folder(s) from Windows Explorer to NuBak main window, a confirmation dialog box will appear prior to backup.
About Compression Engine (UNLHA32.DLL)
NuBak uses UNLHA32.DLL compression engine.
UNLHA32.DLL is copyrighted by Micco. And LHA is copyrighted by Haruyasu Yoshizaki.
Thanks to Micco, the author of UNLHA32.DLL, allowing me to implement the compression feature into NuBak.
And I appreciate Mr.Ozawa who translated the UNLHA32 documents from Japanese to English.
A Dialog Box Will Appear As Long As You Are Not Registered
When this dialog box appears, the backup process is holding.
This periodic dialog display is unlocked when you are a registered user after entering the registration key (password) in the dialog box.
If you are not registered, this dialog box is cumbersome for you. However, NuBak doesn't limit any other features at all. Please try NuBak till you are fully satisfied (except for the periodic dialog display).
The Structure of the Backup Folder
The following figure is a typical structure of the backup folder.
As you can see, a special point is that the drive-letter named folder is inserted. You can inhibit this folder generation by checking "No Create Drive-Letter Named Folders" item in the General Configuration dialog.
D:\Backup
|
+------ C ...(C: drive)
| |
| +------ Windows
| | |
| | +------ System
| | |
| | :
| |
| +------ My Documents
| |
| :
|
+------ D ...(D: drive)
| :
|
+------ PCLAN ...(UNC named network path)
| |
| +------ D
| | |
| | +------ Data
: : :
Can Execute Different NuBak
You can execute multiple different configured NuBaks using /i start option.
Test Mode While You Press Shift+Ctrl+Alt Keys
NuBak assumes a test mode when NuBak is activated and pressed the Shift, Ctrl and Alt keys.
In the test mode, NuBak file processing will be designated as an ERROR because the NuBak didn't process the file operation in that test mode.
This function is only for a developer test abd the operation is not assured.
Support and Questions
To check whether you have the most recent version of NuBak, Please check our home page at http://member.nifty.ne.jp/cxk00752/index_e.htm or send email to CXK00752@nifty.ne.jp.
Tested Environment
- Microsoft Windows NT Workstation 4.0 [JP] (Build 1381, Service Pack 3)
(IBM-PC Compatible, Intel Pentium II 266MHz, 128MB Memory...)
- Microsoft Windows 98 [JP]
- Microsoft Windows 95 [JP] (Version 4.00.950B; OSR2)
- Microsoft Windows NT Workstation 4.0 [US]
- Microsoft Windows 95 [US]
- Microsoft Windows NT Workstation 3.51 [JP] (Build 1057, Service Pack 3)
* Not supported on Windows 3.1 + Win32s
* Not supported on Windows NT 3.1
1. and 2. as mentioned above is my primary development environment.
Development language is C++, using Microsoft (r) Visual C++ (tm) 6.0, presently.
Special Thanks
Version History
95-10-08 V0.10 (Test-Release 1)
95-10-11 V0.20 (Test-Release 2)
95-10-15 V0.30 (Test-Release 3)
95-12-03 V0.40 (Test-Release 4)
95-12-08 V0.50 (Test-Release 5)
95-12-11 V0.60 (Test-Release 6)
95-12-14 V0.70 (Test-Release 7)
95-12-18 V0.80 (Test-Release 8)
95-12-22 V0.90 (Test-Release 9)
96-01-10 V0.99 (Final Test-Release)
96-01-21 V1.00
96-02-04 V1.09
96-02-06 V1.10 Beta 1
96-02-08 V1.10
96-02-13 V1.15
96-02-16 V1.19
96-02-24 V1.20
96-03-17 V1.30
96-04-07 V1.32
96-05-05 V1.40
96-05-23 V1.41
96-05-27 V1.42
96-08-14 V1.43
97-03-02 V1.50
97-03-04 V1.60
97-03-09 V1.70
97-11-30 V1.80 Beta (unpublicity)
97-11-30 V2.00 Beta Begin to develop
97-12-13 V2.00 Beta 1
97-12-18 V2.00 Beta 2
97-12-21 V2.00 Beta 3
97-12-24 V2.00
97-12-25 V2.01
97-12-26 V2.02
98-03-03 V2.10
98-03-08 V2.11
98-03-14 V2.20
98-03-21 V2.22
98-03-22 V2.23
98-03-28 V3.00 Beta1
98-03-30 V3.00 Beta 2
98-03-31 V3.00 Beta 3
98-04-01 V3.00
98-04-03 V3.04
98-04-26 V3.10
98-05-05 V3.20
98-05-07 V3.23
98-10-29 V3.30
99-03-06 V3.40
99-03-14 V3.50
99-03-22 V3.60
- Fix: Irrelevant generation files might be deleted during 'Delete Generation Backup Files' dialog is displayed.
- Improved 'Compare' function of 'Backup Specified Folders'. Compares only backup condition files. Excludes new/updated files.
- Display drive volume name and file system (e.g.HDD1[FAT]) as an additional information when displaying disk free space.
- Problem: 'RecycleBin' processing.
- Add: 'Move Instead of RecycleBin' in 'General Configuration' dialog. In some process, the deleted files will be moved to %TEMP%\Recycle2.NBK folder.
- Others (MANUAL, Backup HOLD in the first time, Display NuBak version in welcome message, Improved some nessage and internal process, etc.,)
99-03-28 V3.62
- Wrong error message was displayed when the NuBak moved or deleted a file existed only backup place despite the file operation was succeeded.
- Add: 'Clear All Error/Warning Message' in 'View' menu.
- Others (MANUAL, Improved some nessage and internal process, etc.,)
99-04-11 V3.63
- Fix: 'File Configuration' - 'Old Backup Files' - 'Move to' process.(v3.62)
99-04-20 V3.65
- Improved to save NuBak window size and position.
- Improved [Delete] button of 'Property' dialog. It moves a file to recycle bin.
- Others (MANUAL, etc.,)
99-04-25 V3.70
- Add: Start option "/nws" (not keep window position)
- For "Old Backup Files" process, including conditions were ignored by NuBak v3.65. Now NuBak v3.70 recognizes it.
- Fix: "Move to" of "Old Backup Files" process. NuBak could not move file if the same r/o (read only) file existed on the folder to move it.
- Others (MANUAL, etc.,)
99-04-26 V3.71
- Fix: Did not match include/exclude condition as for no-wildcard direction such as "a.dat".
- Others (MANUAL, etc.,)
99-05-04 V4.00 Beta 1
- Improve: Overall user interface. (Main, Property, Backup Specified Folders, Delete Generation Backup Files, etc.)
- Improve: Strict error message in Additional Information.
- Add: "Additional Info" message area and "Compare (WinDiff)" button on Property dialog.
- Add: "Archive Attr.Mode" check box in File Configuration dialog.
- Add: "Auto Scroll" menu and toolbar.
- Fix: Different font when start NuBak.
- Improve: Installer - V1.10 to 1.13
- Improve: Different only file size error displayed as warning. Furthermore, if the different only file size file is updated within 24 hours, NuBak handles it as normality. (Add "Update(S24h)"message)
- Improve: If using Generation Backup designation more than 2, NuBak always shift a generation (into $1) even though the file is matched up to same-date or within**sec condition.
- Others (MANUAL, Add/improve toolbar, etc.,)
99-05-05 V4.00 Beta 2
- Change: All of description of my home page (vector to nifty)
- Add: "Message" text in Property dialog
- Others (MANUAL, Beta1 menu Bug, etc.,)
99-05-07 V4.00 Beta 3
- Improve: Can see a Property dialog neither backup source nor target file.
- Fix: Wrongly checked ignored source folder when start-up.
- Add: General Configuration - "Alert Prior to Copy a Huge File" check box. By default, it is enabled as 10MB.
- Add: Start option /xn - Ignore network path (e.g.\\netpc\...). This is for fast start-up of the NuBak when the network is not connected.
- Others (MANUAL, Log file selection, Dialogs, etc.,)
99-05-09 V4.00 Beta 4
- Add: Manual Copy - NuBak manually backs up the dropped file/folder(s) on the NuBak main window,
- Add: [Copy] button in Property dialog instead of [Delete] button.
- Fix: Interval backup problem during Backup Specified Folders w/comparison.
- Others (MANUAL, Improve display message and internal process, etc.,)
99-05-12 V4.00 Beta 5 (JP only)
- Improve: Display error message if source folder is unable to open.
- Add: NuBak attempts to connect network source path designated by UNC using default and empty password when starting NuBak. (Just tested on NT4-Win98)
- Improve: Strictly checks file existence during backup process.
- Add: /fx start option to ignore strictly file existence check.
- Others (MANUAL, VC6SP2, Reinforce error message, etc.,)
99-05-13 V4.00 Beta 6
- Improve: Refresh Property dialog winodw when the [Copy] button is pushed.
- Fix: NuBak opened two NuBak.htm files when the backup target was not designated.
- Add: Template examples in File Configuration. And modified NuBak code to support it.
- Others (MANUAL, etc.,)
99-05-14 V4.00 Beta 7
- Fix: 'Unexpected Error' message might be displayed when first time of backup.(not tested)
- Add: Tooltip window will be poped up on NuBak main window.
- Others (MANUAL, etc.,)
99-05-16 V4.00 Beta 8
- Fix: Interval Backup might not work out (V4.00beta4-)
- Change: Menu: Backup Specified Folders, Delete Generation Backup Files
- Add: Shortcut keys - Auto Scroll(Ctrl+S), Backup Specified(Ctrl+B), Delete Generation(Ctrl+D),etc.,
- Fix: Displayed message of processed files when including generation files.
- Others (MANUAL, Changed a few messages, etc.,)
99-05-18 V4.00 Beta 9
- Fix: Maximized NuBak window if NuBak quited on iconized.
- Fix: Interval Backup message was displayed even though Backup OFF state.
- Add: 'Confirm when Copying Big File' in File Configuration. And deleted same setting in General Configuration.
- Others (MANUAL, Changed a few messages, etc.,)
99-05-20 V4.00 Beta 10
- Fix: Could not exit NuBak on NT3.51
- Add: [Test] check box in Backup Specified and Delete Generation dialog.
- Improve: Version dialog. (Clicking URL to start browser)
- Others (MANUAL, Changed a few messages, etc.,)
99-05-23 V4.00
- Fix: FreeInst V1.14 (Setup abortion message in English)
- Others (MANUAL, Changed a few messages, etc.,)
 NT MicroSystems, Tomoki NOGUCHI (CXK00752@nifty.ne.jp)
NT MicroSystems, Tomoki NOGUCHI (CXK00752@nifty.ne.jp)
http://member.nifty.ne.jp/cxk00752/index_e.htm


 Copyright (c) NT MicroSystems (NTuS) Tomoki NOGUCHI
Copyright (c) NT MicroSystems (NTuS) Tomoki NOGUCHI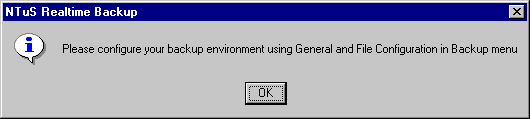
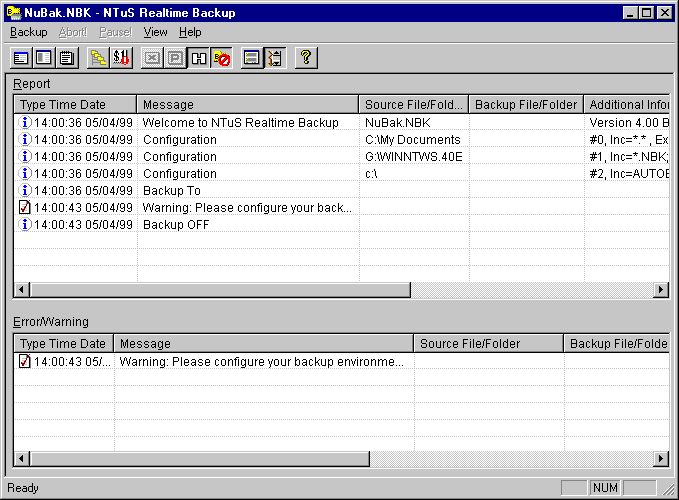
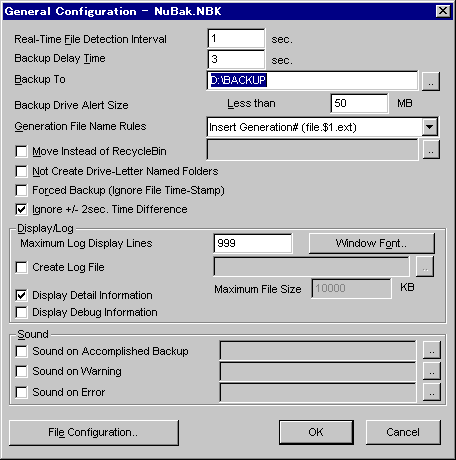
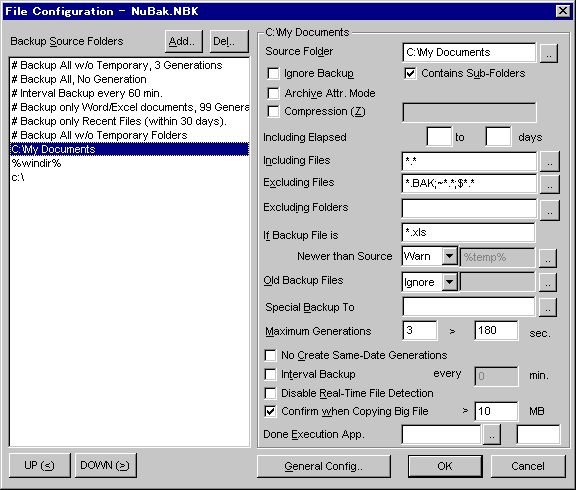
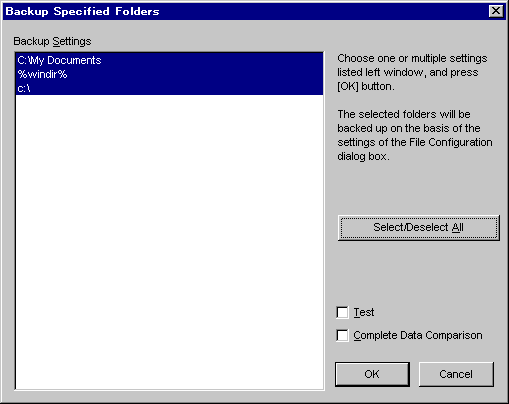
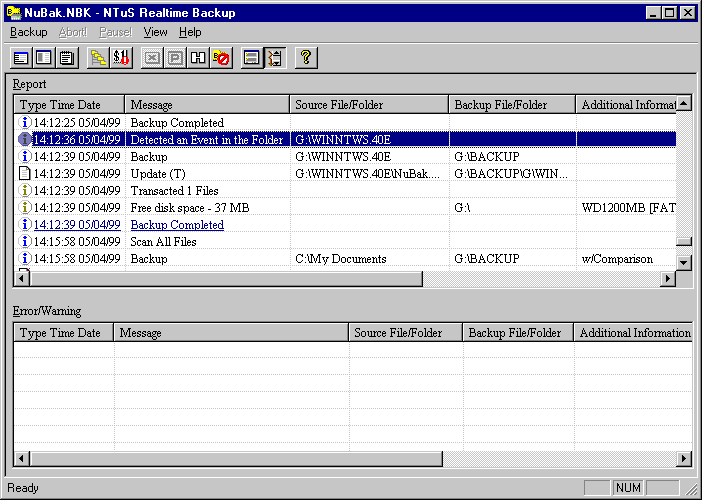
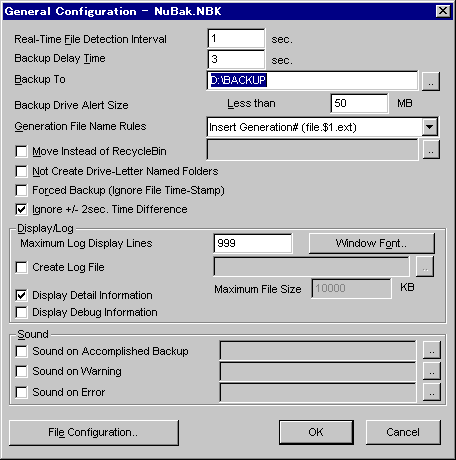
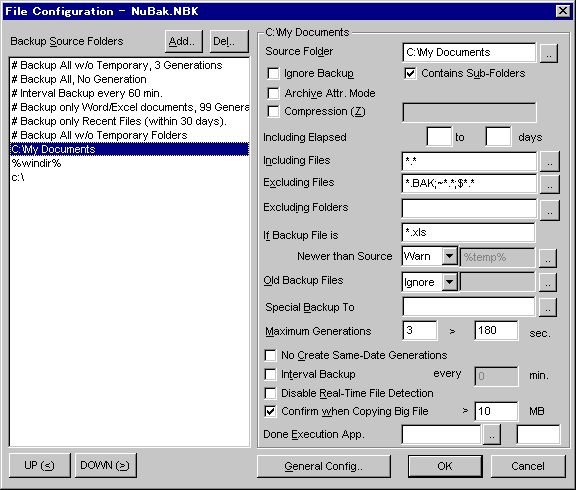
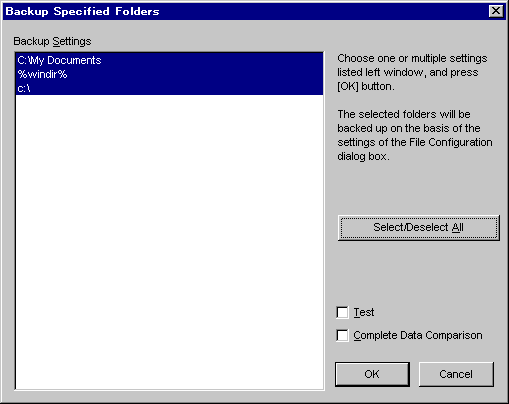

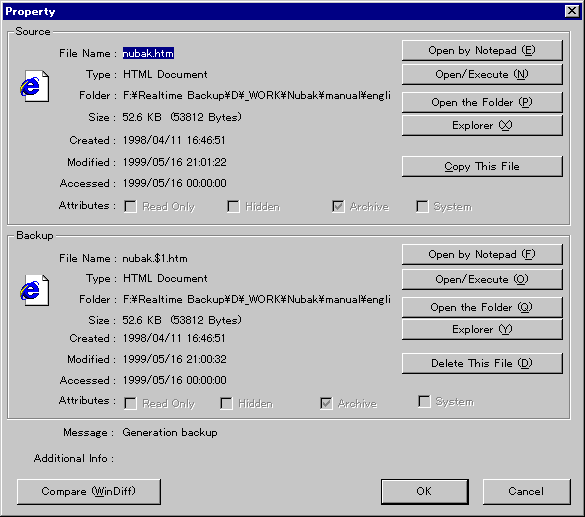
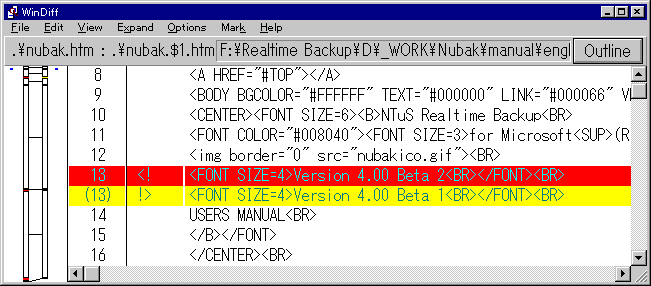
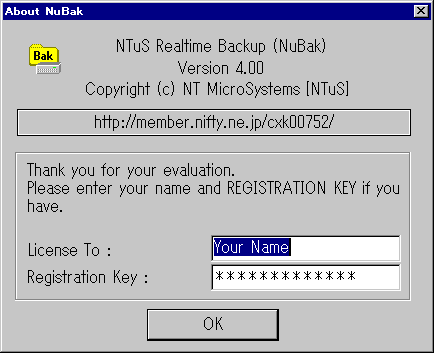
![[PsL]](ccard.gif) Please register via online!
Please register via online! NT MicroSystems, Tomoki NOGUCHI (CXK00752@nifty.ne.jp)
NT MicroSystems, Tomoki NOGUCHI (CXK00752@nifty.ne.jp)